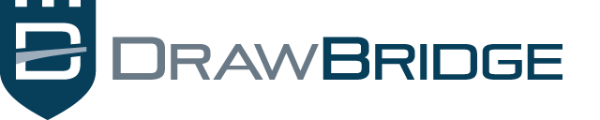Security Certificate Installation on macOS
Please note: The certificate must be installed from a user account with Administrator privileges.
-
Click the link below to download the installer. Right-click (or control-click) on the file in Downloads and click Show in Finder.
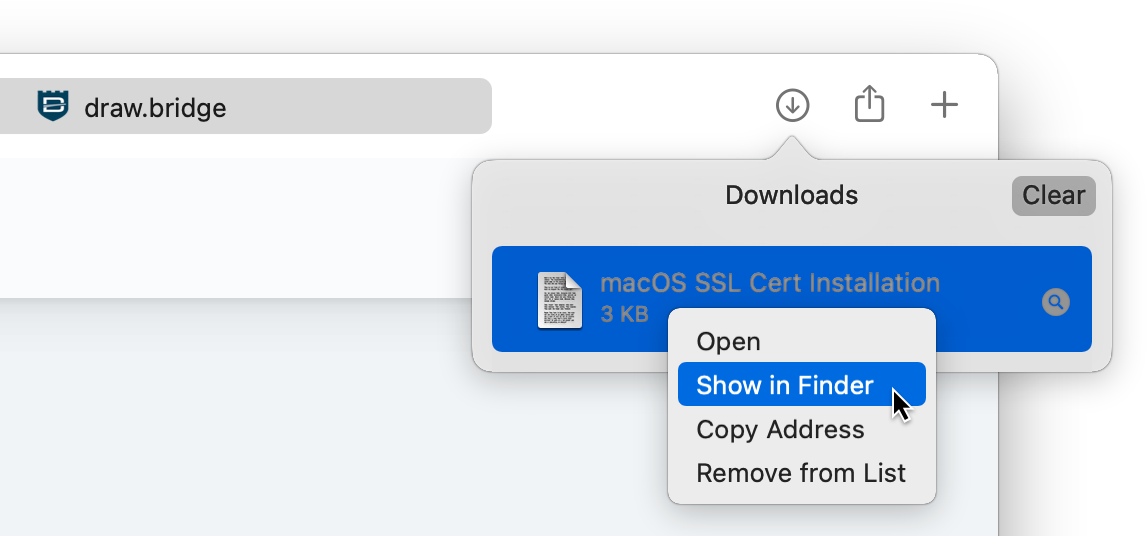
-
Right-click (or control-click) on the file and select Open from the shortcut menu. You
will receive a security prompt asking you to confirm opening the file. Click
Open to launch the program.
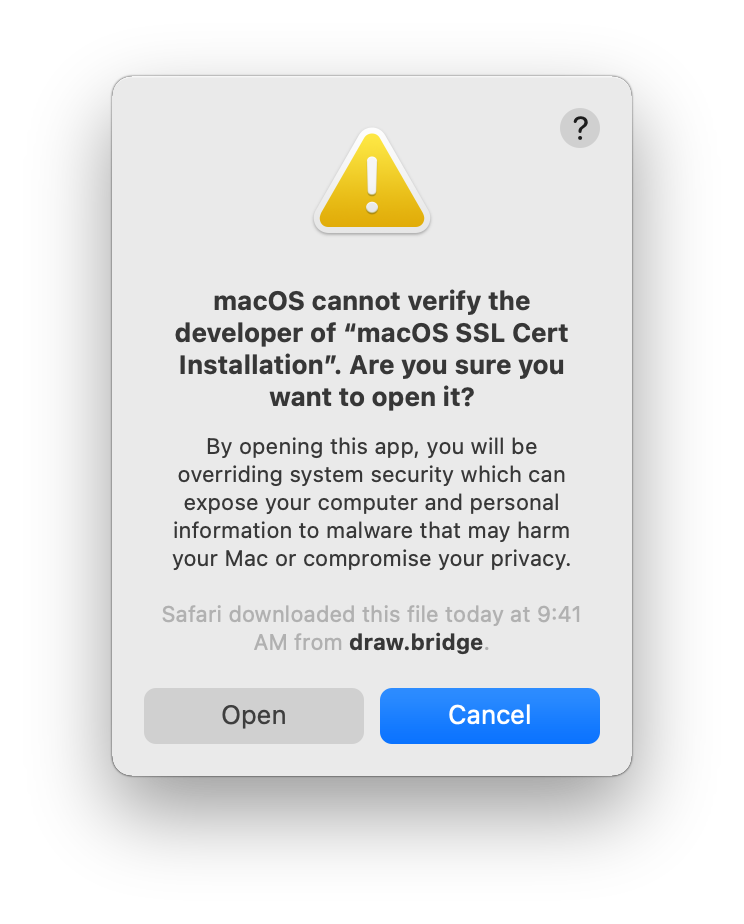
-
A Terminal window will open, asking for the login password of your user account.
Enter your password (the terminal window will not show the characters as you type)
and press the return key on your keyboard.
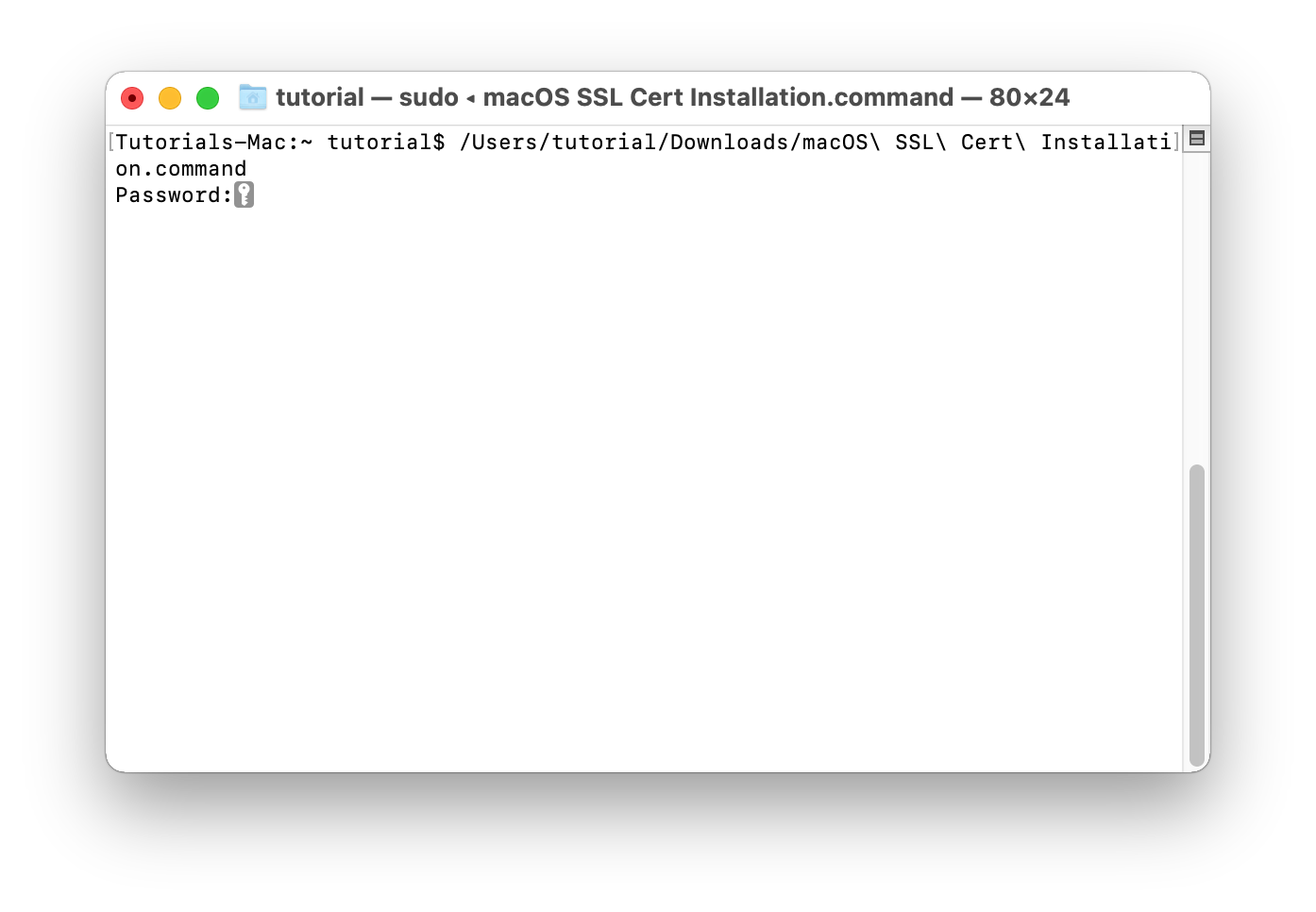
-
If prompted, enter your account login password to authorize changes to the System Certificate Trust Settings.
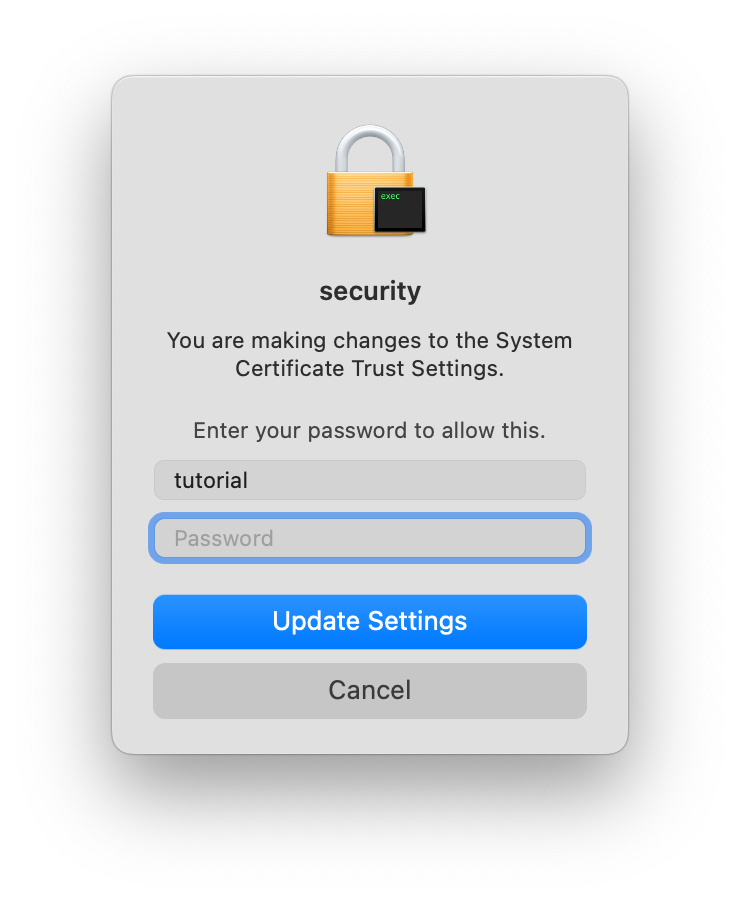
-
If your device is running macOS 13 or later, you may receive a system notification about the Terminal app being prevented from modifying apps.
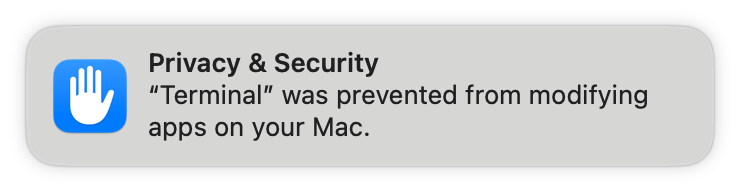
If this notification appears, hover over it and click Allow... to launch System Settings. Verify that the setting for Terminal is turned on in the Privacy & Security > App Management section of System Settings.
After authorizing Terminal to make changes to apps, re-launch the certificate installer to complete the installation process. - You should see a Success! message indicating certificate installation was successful. The Terminal window can now be closed.